Courtesy :
Alan Lord
Thanks to Jay Vora for bringing this into notice.

The new release of OpenERP 6.1
heralds a great many incremental improvements in the product plus a complete re-write of the web interface; which is a massive improvement and much more an integral part of OpenERP than it’s predecessor.
As my
previous howto for 6.0 was a such roaring success I thought I’d better do something for the new 6.1 release too.
Before continuing, I should mention that you can simply
download a “.deb” package of OpenERP 6.1 and install that on Ubuntu. But that doesn’t provide me with enough fine grained control over what and where things get installed and it restricts our flexibility to modify & customise hence I prefer to do it a slightly more manual way…
(It should be said though, that this install process should only take about 10-15 minutes once the host machine has been built)So without further ado here we go:
Step 1. Build your server
I install just the bare minimum from the install routine (you can install the
openssh-server during the install procedure or install subsequently depending on your preference).
After the server has restarted for the first time I install the
openssh-server package (so we can connect to it remotely) and
denyhosts to add a degree of brute-force attack protection. There are other protection applications available: I’m not saying this one is the best, but it’s one that works and is easy to configure and manage. If you don’t already, it’s also worth looking at setting up key-based ssh access, rather than relying on passwords. This can also help to limit the potential of brute-force attacks. [NB: This isn't a How To on securing your server...]
sudo apt-get install openssh-server denyhostsNow make sure you are running all the latest patches by doing an update:
sudo apt-get updatesudo apt-get dist-upgradeAlthough not always essential it’s probably a good idea to reboot your server now and make sure it all comes back up and you can login via ssh.
Now we’re ready to start the OpenERP install.
Step 2. Create the OpenERP user that will own and run the application
sudo adduser --system --home=/opt/openerp --group openerpThis is a “system” user. It is there to own and run the application, it isn’t supposed to be a person type user with a login etc. In Ubuntu, a system user gets a UID below 1000, has no shell (it’s actually
/bin/false) and has logins disabled. Note that I’ve specified a “home” of
/opt/openerp, this is where the OpenERP server code will reside and is created automatically by the command above. The location of the server code is your choice of course, but be aware that some of the instructions and configuration files below may need to be altered if you decide to install to a different location.
A question I was asked a few times in the previous how to for 6.0 was how to run the OpenERP server as the openerp system user from the command line if it has no shell. This can be done quite easily:
sudo su - openerp -s /bin/bashThis will
su your current terminal login to the openerp user (the “
-” between
su and
openerp is correct) and use the shell
/bin/bash. When this command is run you will be in openerp’s home directory:
/opt/openerp.
When you have done what you need you can leave the openerp user’s shell by typing
exit.
Step 3. Install and configure the database server, PostgreSQL
sudo apt-get install postgresqlThen configure the OpenERP user on postgres:
First change to the postgres user so we have the necessary privileges to configure the database.
sudo su - postgresNow create a new database user. This is so OpenERP has access rights to connect to PostgreSQL and to create and drop databases. Remember what your choice of password is here; you will need it later on:
createuser --createdb --username postgres --no-createrole --no-superuser --pwprompt openerpEnter password for new role: ********Enter it again: ********Finally exit from the postgres user account:
exit
Step 4. Install the necessary Python libraries for the server
Update 27/02/2012: Many thanks to Gavin for reporting. Have added python-simplejson to the package list.sudo apt-get install python-dateutil python-feedparser python-gdata \
python-ldap python-libxslt1 python-lxml python-mako python-openid python-psycopg2 \
python-pybabel python-pychart python-pydot python-pyparsing python-reportlab \
python-simplejson python-tz python-vatnumber python-vobject python-webdav \
python-werkzeug python-xlwt python-yaml python-zsiFrom what I can tell, on Ubuntu 10.04 the package python-werkzeug is too old and this will cause the server to not start properly. If you are trying this on a later version of Ubuntu then you might be OK, but just in-case you can also do the following.
I found it necessary to install a more recent version of Werkzeug using Python’s own package management library PIP. The python pip tool can be installed like this:
sudo apt-get install python-pip
Then remove Ubuntu’s packaged version of werkzeug:
sudo apt-get remove python-werkzeug
Then install the up-to-date version of werkzeug:
sudo pip install werkzeug
With that done, all the dependencies for installing OpenERP 6.1 are now satisfied, including for the new integral web interface.
Step 5. Install the OpenERP server
I tend to use
wget for this sort of thing and I download the files to my home directory.
Make sure you get the latest version of the application. At the time of writing this it’s 6.1-1; I got the download links from their download page.
wget http://nightly.openerp.com/6.1/releases/openerp-6.1-1.tar.gzNow install the code where we need it:
cd to the
/opt/openerp/ directory and extract the tarball there.
cd /opt/openerpsudo tar xvf ~/openerp-6.1-1.tar.gzNext we need to change the ownership of all the the files to the OpenERP user and group.
sudo chown -R openerp: *And finally, the way I have done this is to copy the server directory to something with a simpler name so that the configuration files and boot scripts don’t need constant editing (I called it, rather unimaginatively, server). I started out using a symlink solution, but I found that when it comes to upgrading, it seems to make more sense to me to just keep a copy of the files in place and then overwrite them with the new code. This way you keep any custom or user-installed modules and reports etc. all in the right place.
sudo cp -a openerp-6.1-1 serverAs an example, should OpenERP 6.1-2 come out soon, I can extract the tarballs into /opt/openerp/ as above. I can do any testing I need, then repeat the copy command so that the modified files will overwrite as needed and any custom modules, report templates and such will be retained. Once satisfied the upgrade is stable, the older 6.1-1 directories can be removed if wanted.
That’s the OpenERP server software installed. The last steps to a working system is to set up the configuration file and associated boot script so OpenERP starts and stops automatically when the server itself stops and starts.
Step 6. Configuring the OpenERP application
The default configuration file for the server (in
/opt/openerp/server/install/) is actually very minimal and will, with only one small change work fine so we’ll simply copy that file to where we need it and change it’s ownership and permissions:
sudo cp /opt/openerp/server/install/openerp-server.conf /etc/
sudo chown openerp: /etc/openerp-server.conf
sudo chmod 640 /etc/openerp-server.confThe above commands make the file owned and writeable only by the openerp user and group and only readable by openerp and root.
To allow the OpenERP server to run initially, you should only need to change one line in this file. Toward to the top of the file change the line
db_password = False to the same password you used back in step 3. Use your favourite text editor here. I tend to use nano, e.g.
sudo nano /etc/openerp-server.confOne other line we might as well add to the configuration file now, is to tell OpenERP where to write its log file. To complement my suggested location below add the following line to the
openerp-server.conf file:
logfile = /var/log/openerp/openerp-server.logOnce the configuration file is edited and saved, you can start the server just to check if it actually runs.
sudo su - openerp -s /bin/bash/opt/openerp/server/openerp-serverIf you end up with a few lines eventually saying OpenERP is running and waiting for connections then you are all set. Just type
CTL+C to stop the server then
exit to leave the openerp user’s shell.
If there are errors, you’ll need to go back and check where the problem is.
Step 7. Installing the boot script
For the final step we need to install a script which will be used to start-up and shut down the server automatically and also run the application as the correct user. There is a script you can use in
/opt/openerp/server/install/openerp-server.init but this will need a few small modifications to work with the system installed the way I have described above.
Here’s a link to the one I’ve already modified for 6.1-1.
Similar to the configuration file, you need to either copy it or paste the contents of this script to a file in
/etc/init.d/ and call it
openerp-server. Once it is in the right place you will need to make it executable and owned by root:
sudo chmod 755 /etc/init.d/openerp-serversudo chown root: /etc/init.d/openerp-serverIn the configuration file there’s an entry for the server’s log file. We need to create that directory first so that the server has somewhere to log to and also we must make it writeable by the openerp user:
sudo mkdir /var/log/openerpsudo chown openerp:root /var/log/openerp
Step 8. Testing the server
To start the OpenERP server type:
sudo /etc/init.d/openerp-server startYou should now be able to view the logfile and see that the server has started.
less /var/log/openerp/openerp-server.logIf there are any problems starting the server you need to go back and check. There’s really no point ploughing on if the server doesn’t start…
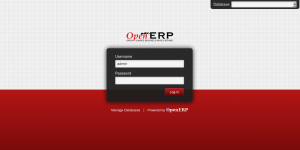
OpenERP 6.1 Home Screen
If the log file looks OK, now point your web browser at the domain or IP address of your OpenERP server (or localhost if you are on the same machine) and use port 8069. The url will look something like this:
http://IP_or_domain.com:8069What you should see is a screen like this one:
What I do recommend you do at this point is to change the super admin password to something nice and strong (Click the “Manage Databases” link below the main Login box). By default this password is just “admin” and knowing that, a user can create, backup, restore and
drop databases! This password is stored in
plain text in the
/etc/openerp-server.conf file;
hence why we restricted access to just openerp and root. When you change and save the new password the
/etc/openerp-server.conf file will be re-written and will have a lot more options in it.
Now it’s time to make sure the server stops properly too:
sudo /etc/init.d/openerp-server stopCheck the logfile again to make sure it has stopped and/or look at your server’s process list.
Step 9. Automating OpenERP startup and shutdown
If everything above seems to be working OK, the final step is make the script start and stop automatically with the Ubuntu Server. To do this type:
sudo update-rc.d openerp-server defaultsYou can now try rebooting you server if you like. OpenERP should be running by the time you log back in.
If you type
ps aux | grep openerp you should see a line similar to this:
openerp 1491 0.1 10.6 207132 53596 ? Sl 22:23 0:02 python /opt/openerp/server/openerp-server -c /etc/openerp-server.confWhich shows that the server is running. And of course you can check the logfile or visit the server from your web browser too.
That’s it!
OpenERP 6.1 really is a major step up in terms of improvements from 6.0 and the new integrated web interface (with a Point of Sale and a Mobile interface built-in) are really very cool. Performance has improved considerably and the way the new web service interfaces to OpenERP is very different. So, if I get the time, the next instalment of these posts will go into a bit of detail about how this works and some alternative ways to provide more secure access, such as reverse proxy.
License :
http://creativecommons.org/licenses/by-sa/3.0/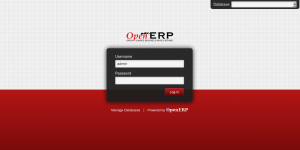
.jpg)
 and hit See Friendship.
and hit See Friendship. button while chating to one of your friend and hit Add Friends To Chat [Top Option],enter the names of friends to chat and hit Done!
button while chating to one of your friend and hit Add Friends To Chat [Top Option],enter the names of friends to chat and hit Done!
 icon in your sharing tools and enter the place name.
icon in your sharing tools and enter the place name. icon in your sharing tool and enter friends name to tag them in that particular post.
icon in your sharing tool and enter friends name to tag them in that particular post. icon and change date to past dates in sharing tools while sharing any story.You can also change date of a particular previous stories shared on your timeline,just hit the pencil button on the right of stories and hit change date to show it in past dates in your timeline.
icon and change date to past dates in sharing tools while sharing any story.You can also change date of a particular previous stories shared on your timeline,just hit the pencil button on the right of stories and hit change date to show it in past dates in your timeline.